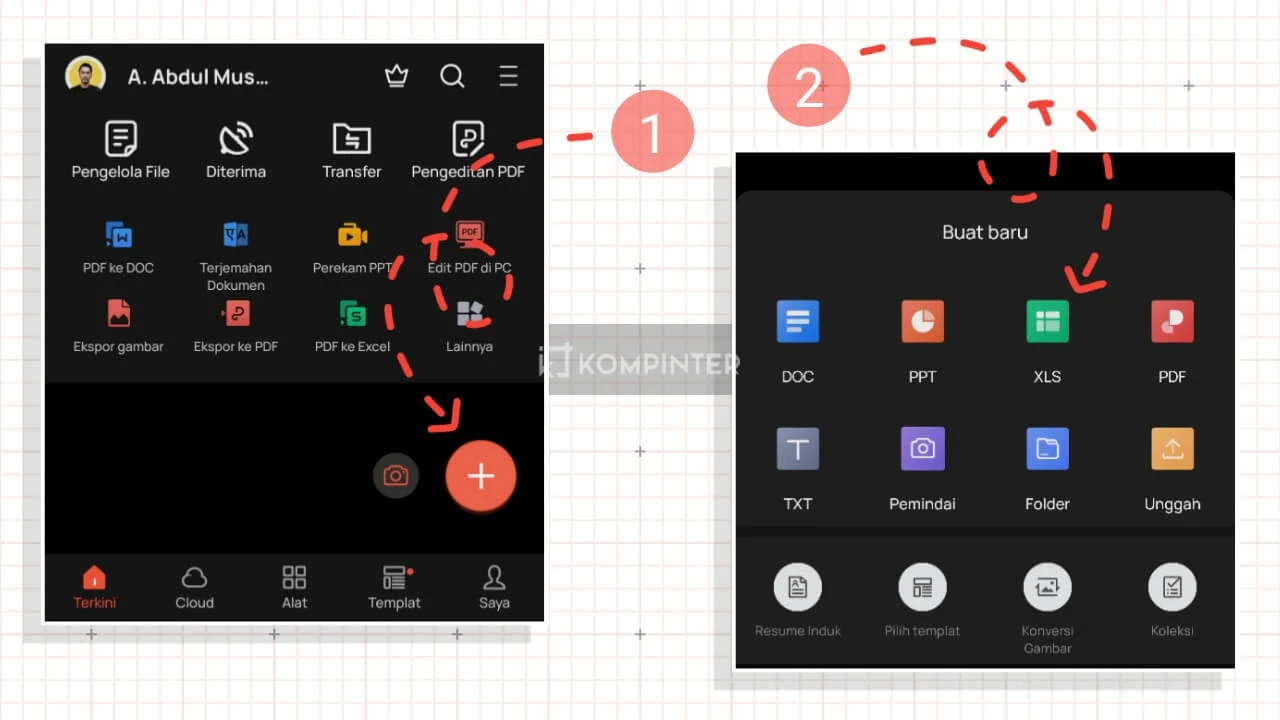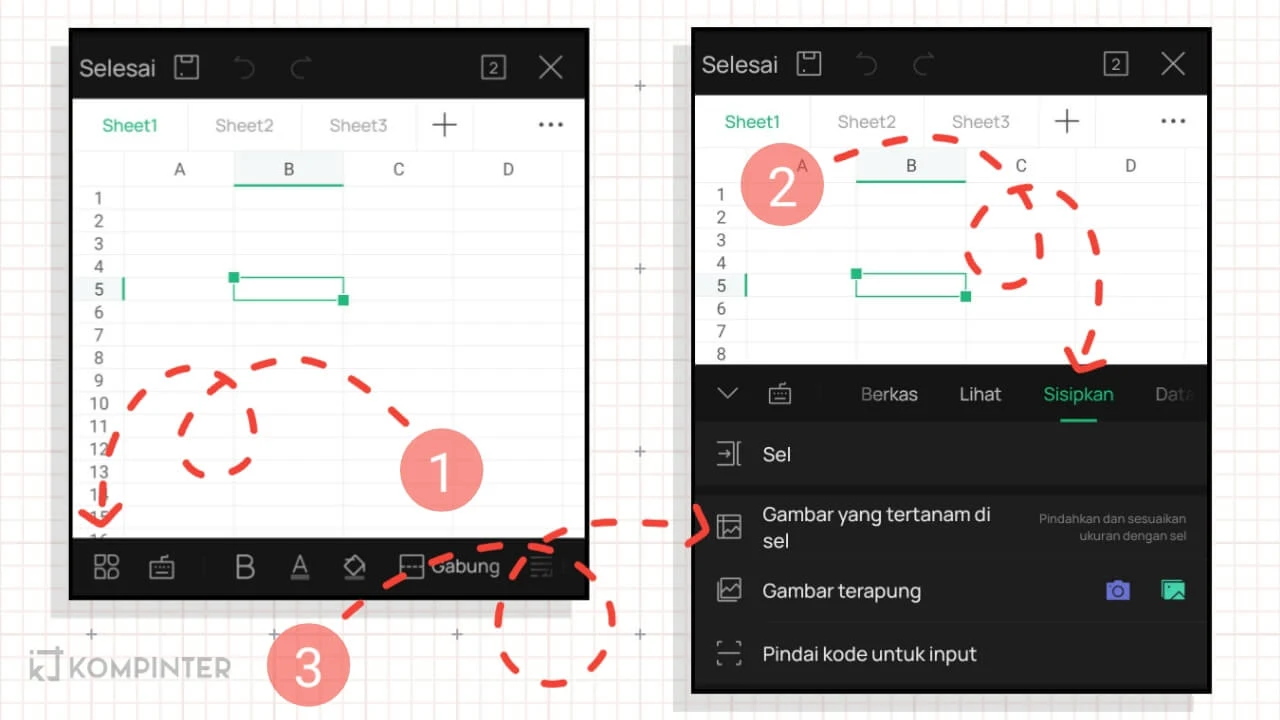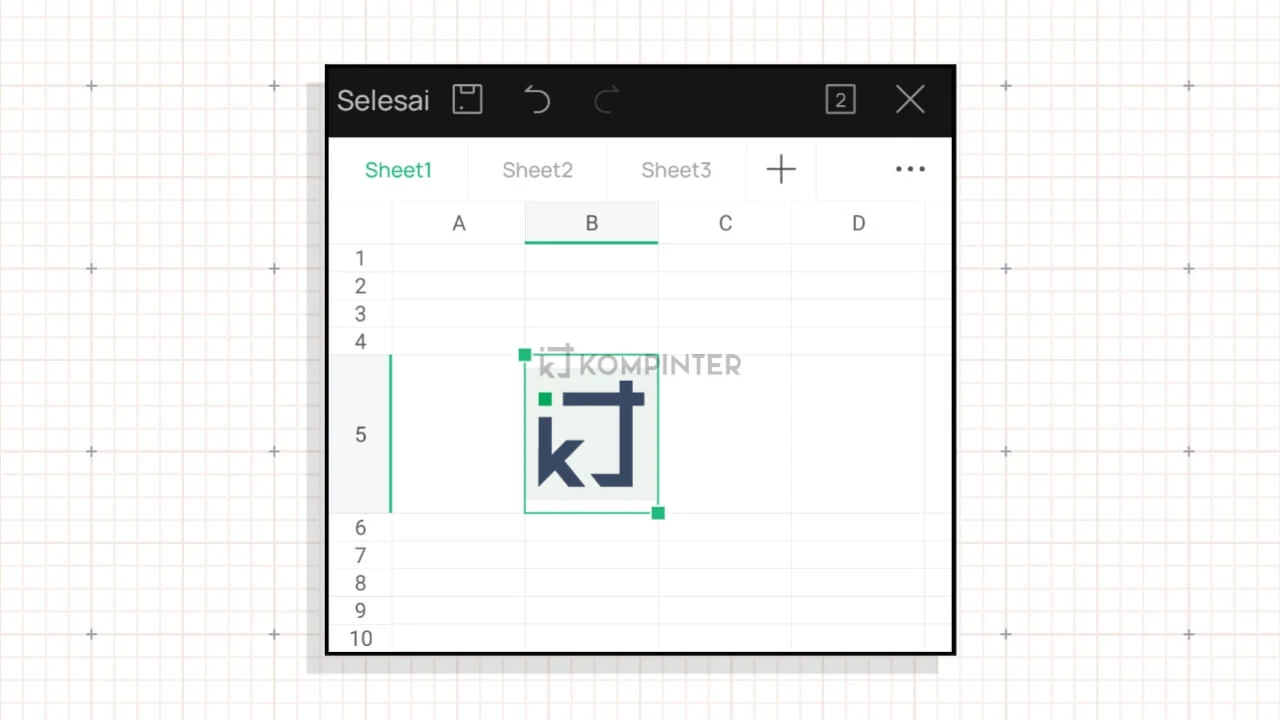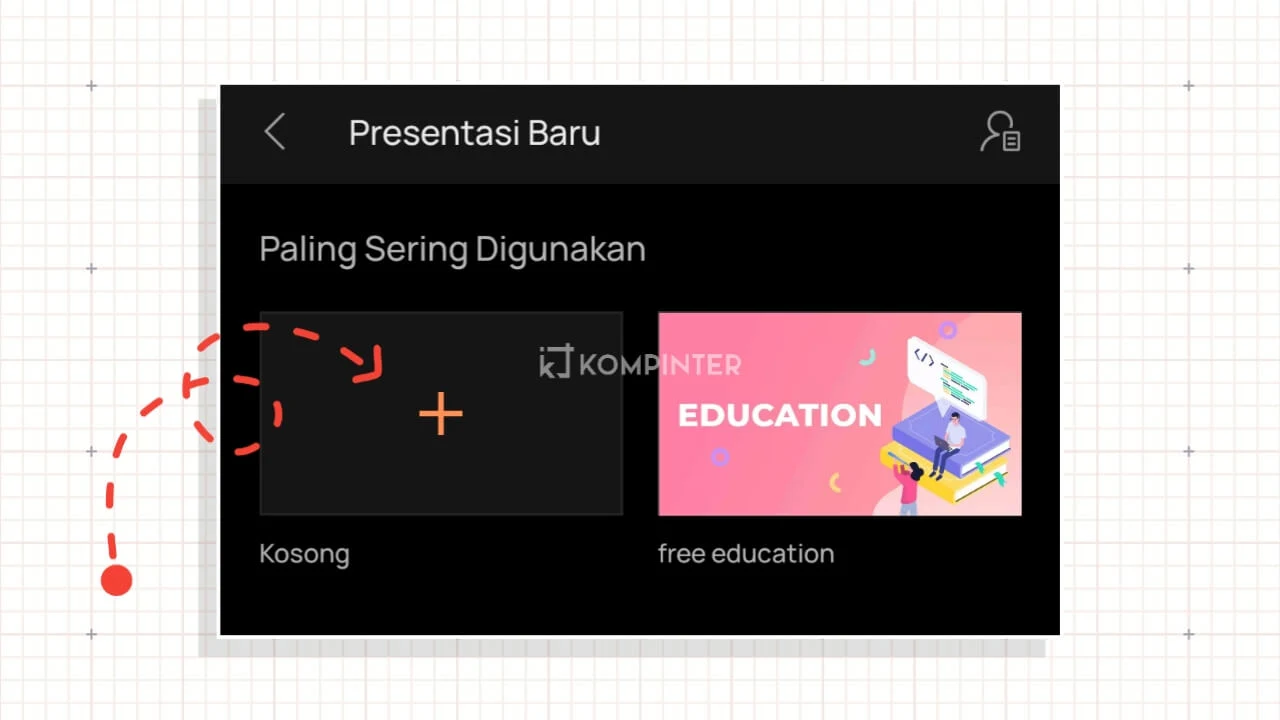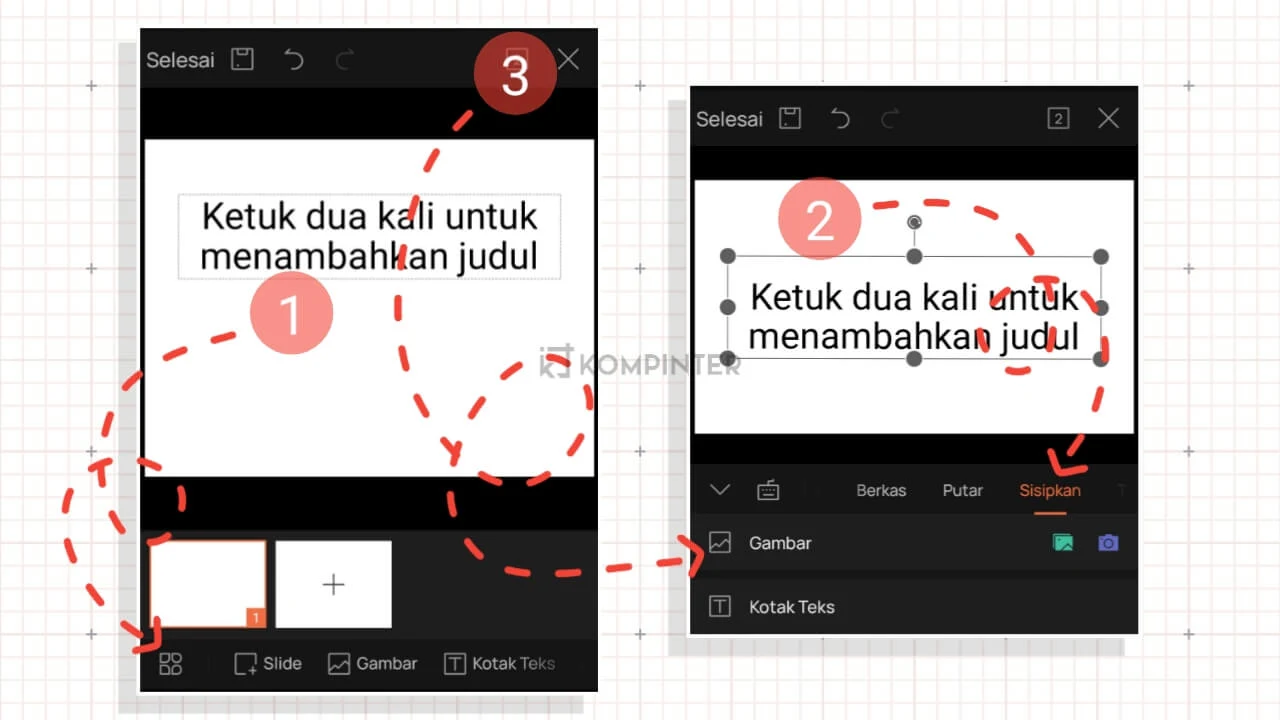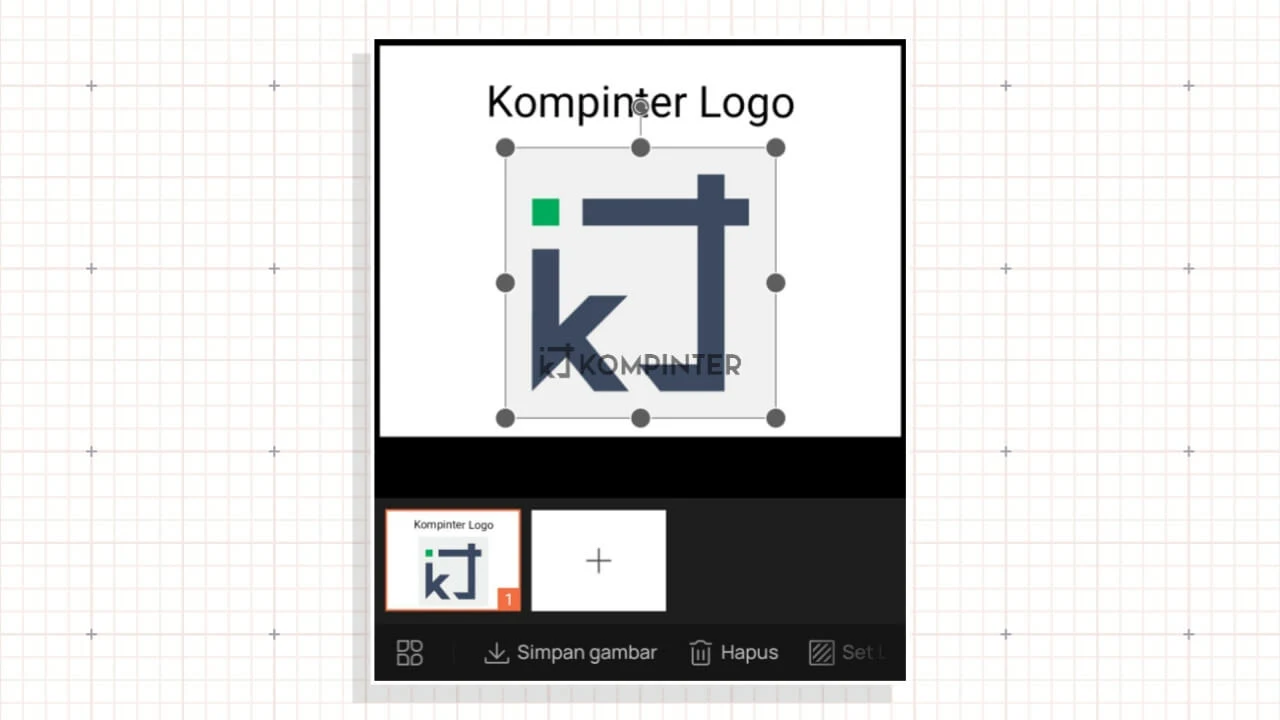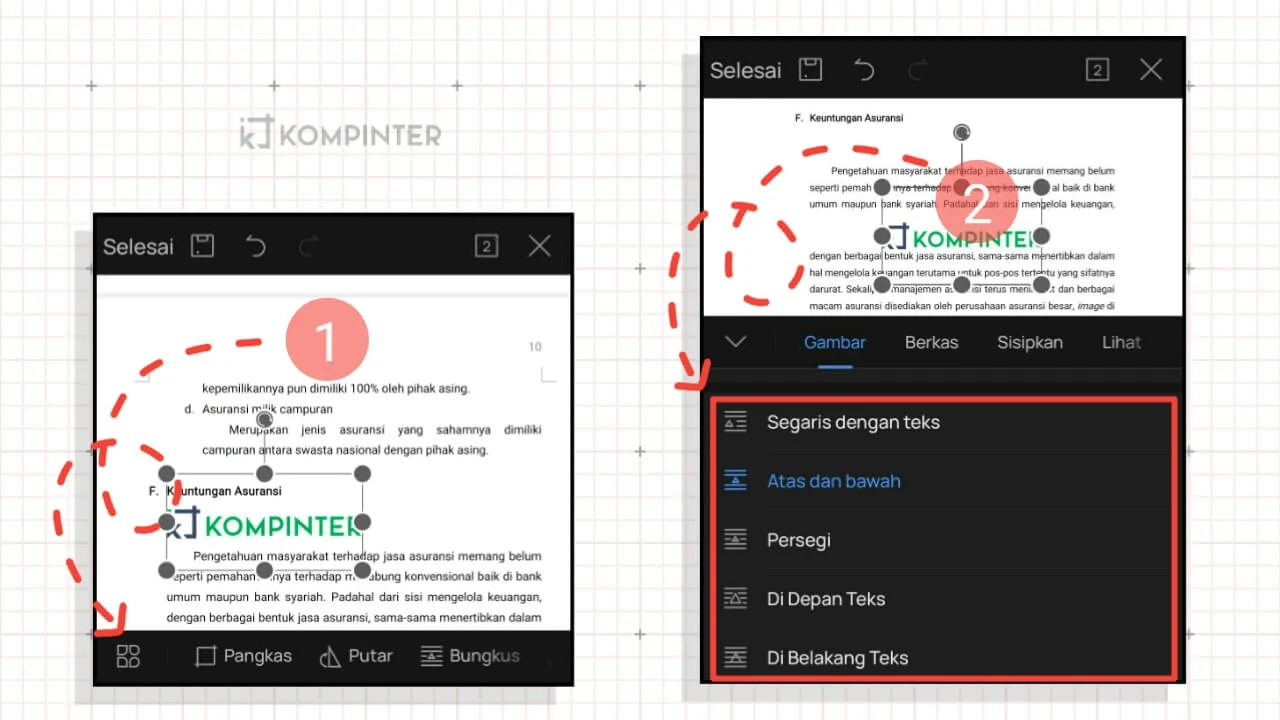Cara Menambahkan Gambar di WPS Office Android
Menambahkan Gambar di WPS Office – WPS Office sudah menjadi aplikasi pilihan untuk mengerjakan tugas sekolah, baik makalah, klipping, ataupun karya tulis lainnya. Oleh karena fitur yang dimiliki aplikasi ini termasuk lengkap.
Seperti yang telah dikerjakan sebelumnya. Membuat rumus di WPS Office juga bisa dilakukan dengan mudah, apalagi hanya menyisipkan sebuah gambar ke dalam tulisan.
Untuk menyisipkan gambar di WPS Office hanya perlu beberapa langkah saja, cara ini hampir sama dengan aplikasi pengolah dokumen lainnya, kamu hanya perlu menyediakan gambar dengan ukuran apapun untuk di masukkan nantinya.
Pada tulisan kali ini, kita akan membahas mengenai cara memasukkan gambar ke lembar kerja WPS Office, mulai dari WPS Writer, WPS Excel, dan WPS PowerPoint. Lebih lengkapnya ikuti panduan berikut ini.
Cara Menambahkan Gambar di WPS Office
Karena di WPS Office terdapat 3 jenis dokumen kerja yaitu DOC, XLS, dan PPT maka kita akan membahas ketiganya dengan lengkap.
Dan sebelum itu, jika belum memiliki aplikasi WPS Office, kamu bisa mendapatkannya melalui Playstore atau link unduhan di bawah ini.
1. Dengan WPS Office Writer
Berikut ini langkah yang harus di lakukan untuk memasukkan gambar ke dalam lembar kerja WPS Writer.
Buat Dokumen Baru
Buka aplikasi WPS Office kemudian klik ikon plus (+) berwarna merah. Pilih Doc untuk membuat halaman dokumen baru.
Pilih Template
Selanjutnya kamu akan di arahkan untuk memilih template dokumen sesuai kebutuhan. Karena di sini kita akan membuat dokumen biasa dan menyisipkan gambar ke dalamnya, jadi silahkan pilih Halaman Kosong saja.
Menambahkan Gambar
Setelah masuk ke halaman lembar kerja WPS Writer, tempatkan kursor pada posisi dimana gambar akan di sisipkan, kemudian klik ikon Tools di sudut kiri bawah layar lalu pilih Sisipkan » Gambar.
Pilih gambar yang ingin di masukkan ke dalam lembar kerja, kemudian klik OK.
2. Dengan WPS Office Excel
Berikut ini langkah yang harus di lakukan untuk memasukkan gambar ke dalam lembar kerja WPS Excel.
Buat Halaman Tabel Baru
Buka aplikasi WPS Office kemudian klik ikon plus (+) berwarna merah di bawah kanan layar. Pilih XLS untuk membuat halaman Tabel baru.
Karena kita akan menyisipkan gambar pada tabel, jadi pilih saja lembar Kosong.
Menambahkan Gambar
Setelah masuk ke halaman tabel kerja WPS Excel Spreadsheet, tempatkan kursor pada posisi dimana gambar akan di sisipkan, kemudian klik ikon Tools di sudut kiri bawah layar lalu pilih Sisipkan » Gambar yang tertanam di sel.
Jika ingin menampilkan gambar diluar kolom tabel (terapung) silahkan pilih Gambar Terapung.
Pilih gambar yang ingin di masukkan ke dalam tabel, kemudian klik OK.
3. Dengan WPS Office PowerPoint
Berikut ini langkah yang harus di lakukan untuk memasukkan gambar ke dalam lembar kerja WPS PowerPoint.
Buat Dokumen Persentasi Baru
Buka aplikasi WPS Office kemudian klik ikon plus (+) berwarna merah di bawah kanan layar. Pilih PPT untuk membuat halaman presentasi PowerPoint.
Karena kita akan menyisipkan gambar pada lembar presentasi, jadi pilih saja lembar Kosong.
Menambahkan Gambar
Setelah masuk ke halaman kerja WPS Powerpoint, tempatkan kursor pada posisi dimana gambar akan di sisipkan, kemudian klik ikon Tools di sudut kiri bawah layar lalu pilih Sisipkan » Gambar.
Pilih gambar yang ingin di masukkan ke dalam lembar presentasi ppt, kemudian klik OK.
Tips Agar Gambar Bisa Diatur Sesuai Keinginan
Defaultnya, gambar yang di masukkan ke dalam lembar kerja WPS Office baik itu Word, Excel dan PowerPoint tidak bisa di pindahkan dari posisi kursor berada, namun hanya bisa di ubah ukuran gambarnya.
Lalu bagaimana jika gambar ingin di tempatkan di samping, di atas atau di antara teks yang ada pada lembar kerja?. itu perlu sedikit trik lagi.
Caranya, cukup dengan Klik Gambar, kemudian pilih Tools dan silahkan atur penempatannya sesuai pilihan yang muncul pada menu.
Itulah panduan lengkap cara menambahkan gambar di WPS Office. Pada langkah di atas, dijelaskan step by stepnya secara merinci.
Kesimpulannya, Gambar dengan format apapun bisa di tambahkan ke dalam lembar kerja WPS Office dan disesuaikan ukurannya sesuai keinginan.
Agar gambar yang disisipkan terlihat jernih, sebaiknya gunakan gambar dengan resolusi yang baik. Dan jika masih merasa bingung, tinggalkan komentar kamu.